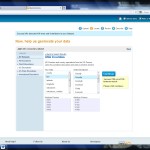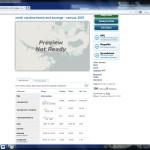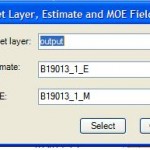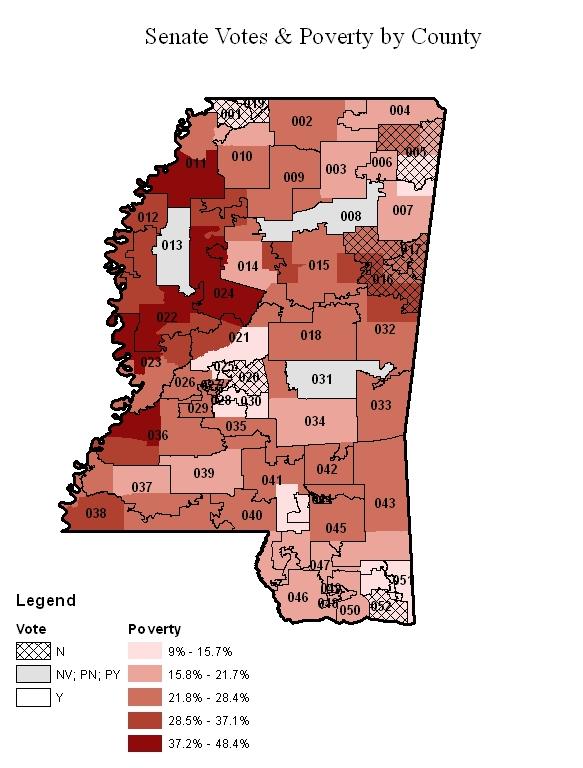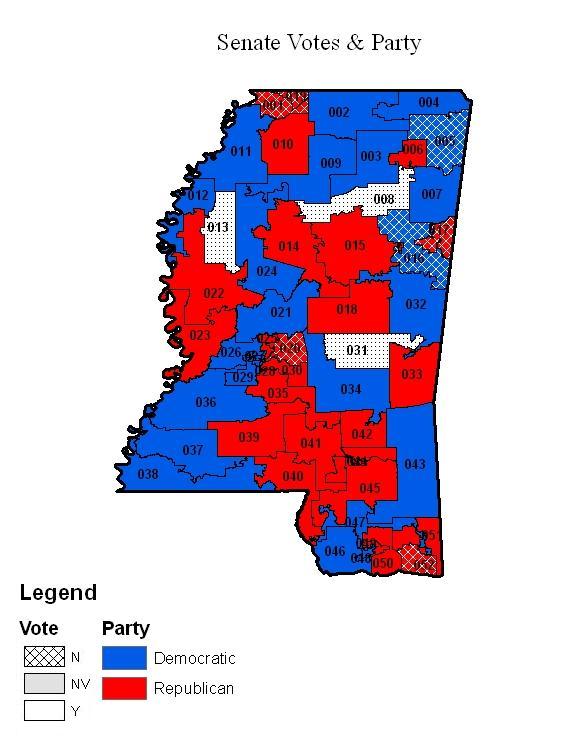Overview
ArcGIS Online is a service that allows for storage and sharing of spatial data and maps. In contrast to many other web based GIS services, ArcGIS Online accepts geocoded text-based data and shapefiles, which allows users to share and present work built in ArcGIS Desktop.
Members of the Duke community can register for two different version of ArcOnline. Public access to the service grants access that allows basic file storage and digital mapping. Duke-sponsored access facilitates sharing files within the Duke community and provides a higher threshold for storing and processing ArcGIS files online. Access to the Duke version is available on request for Duke affiliates with a valid Duke email at askdata@duke.edu.
Loading and Processing Data
Duke-sponsored access allows users to import and work with text-based data sets containing more than 250 features or shapefiles containing more than 1,000 features online. Data sets that exceed these thresholds must be published as Feature Services, which can done at the time of upload or any point thereafter. A Feature Service is basically an object that can be brought into a map and differs from a file, which can be uploaded for storage, but cannot be imported into a map.

In addition, Duke sponsored access will allow you to use data shared by other members of the Duke community, which expands the data available beyond those data sources shared with the public and by members of groups to which you belong, both available in either version. Users with modest data needs and users that prefer use ArcGIS Desktop to create maps will find the public version suitable in most cases. Users with larger datasets and those that will collaborate and present maps online will find Duke-sponsored access much more helpful.ArcGIS Online provide two entry points for the uploading of data and the production of maps. The first is entered when “My Content” is clicked. This section lists all of the items that have been uploaded and produced by the user. There are two key types of items listed, files and data sources. Files, including text files and shapefiles, are items that can be stored and shared, but are not accessible by the mapping interfaces. By contrast, data sources, the most common of which are Feature Services and Web Maps, can be seen by the mapping interfaces and incorporated into new maps.
Duke sponsored access provides the ability to convert geocoded text files and shapefiles into data sources at the time of upload or any point thereafter. By contrast, the public version does not allow users to create Feature Services, but does allow for the creation of Web Maps data sources from text files containing fewer than 250 features or shapefiles containing fewer than 1,000 features. Data sets exceeding these thresholds will require Duke sponsored access to visualize online.
Mapping
The second section of ArcGIS Online is the “Map” section, which opens the map viewer, one of the two mapping tools available in ArcGIS Online. The map viewer allows for the creation of Web Maps, which can be shared online and saved as data sources for new maps. Both versions of ArcGIS Online will allow for the upload of data sources directly into the viewer, the inclusion of public and group data to which the user has access, and the inclusion of data sources previously created by the user.

Once saved, the map can be accessed in the “My Content” section and opened in either map viewer or Explorer, the second mapping tool available.Map viewer allows you to add data from files, web services, and allows for the creation of editable layers. Many styling modifications like color classification of features and customization of the attribute popup window are possible. This map displays a customized popup with an added pie chart based on, in this case, a single feature.
Explorer contains the same basic set of features, but it also contains a presentation mode, where slide stills can be taken and arranged for presentation. Again, this map displays a styled popup as well as customized county-level styling based on an attribute.
Sharing Data and Maps
Saved maps can be shared by embeddable script or by link. The map as a data source can also be shared with the public, with members of any groups to which the user belongs, and with the Duke community as a whole (“Duke University and Medical Center –NSOE”).

Conclusion
Online sharing of data and collaboration is a relatively new need that multiple tools are working to fulfill. ArcGIS Online is an excellent option, particularly when online viewing is an important goal. If your online visualization needs are modest, and if you generally prefer to produce maps and edit shapefiles on ArcGIS Desktop, the public version may fulfill your needs. But if the feature restrictions noted above prove prohibitive, Duke sponsored access will provide the flexibility needed for most applications.