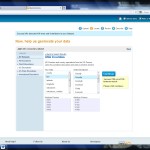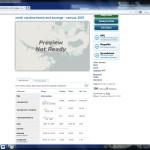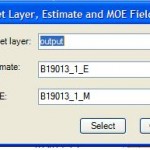Duke University recently acquired access to the online version of its Current Population Statistics (CPS) CD-ROM collection to facilitate easy access to CPS data (Unicon’s CPS Utilities on the Web). This blog post will walk through the basic data extraction process. The interface is comparable to that provided by the CD, and users of this collection will find the interface and powerful. Please note that the instructions provided on the web site are very important to read, particularly for those unfamiliar with the CPS CD version.
Create an Account
When you visit the Unicon site (http://unicon.com/), click the “CPS on Web” link to the left, then click the Register button. You will have to enter some information to complete the registration process.
Once complete, submit the information. Once the registration window closes, choose the CPS series (or month) you wish to query, and log in to the system.
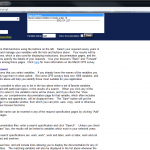 Navigation and Data Extraction
Navigation and Data Extraction
Once logged in, you will see a popup window like that shown in the image to the right. For a typical data extraction, the following steps are advised.
1) First, click the Set Option button and chang4e the timeout to at least 300 seconds. This will ensure successful data extraction.
2) Next, click the Make an Extraction button, followed by the Request Editor button on the next page. You should see a page similar to that below (all variables used in your prior extraction will be listed).
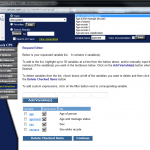 3) Remove any variables you do not need. Next, make certain the variable you wish to include is selected at the top and click “Add Variable(s).” Alternatively, if you already know the names of the variables, you may type them into the boxes provided on the page.
3) Remove any variables you do not need. Next, make certain the variable you wish to include is selected at the top and click “Add Variable(s).” Alternatively, if you already know the names of the variables, you may type them into the boxes provided on the page.
4) Once all variables are added to the selection, click Continue. On the following page, specify the output format for the dataset. Once complete, be certain to select one or more years (at the top). After you have selected years, click the Extract button.
5) On the following page, you will be presented with a list of variables by year. As variables change across years in some cases, not all selected variables may be present for each year. When selecting variables, checking the “View Documentation” checkbox at the top will allow for browsing of available years.
Other Useful Tools
– The Make a Table button allows for the construction of crosstabs of observations, means, and other statistics. This is helpful if the goal is to locate variables for analysis or if there is a choice between two or more variables.
– The Make a Graph button is also useful for data exploration. The program provides the ability to construct hsitograms, line charts, scatter ploys, pie charts, and bar charts. Basic summaries of a variable can also be generated from this page.
– If your data need to be weighted to represent the US population, be certain to select the appropriate weight under the Apply Weights button before extraction.
– Subsets of individuals can also be produced under the Specify Universe button. For example, a specific race or gender can be specified to reduce the sample to what you need.