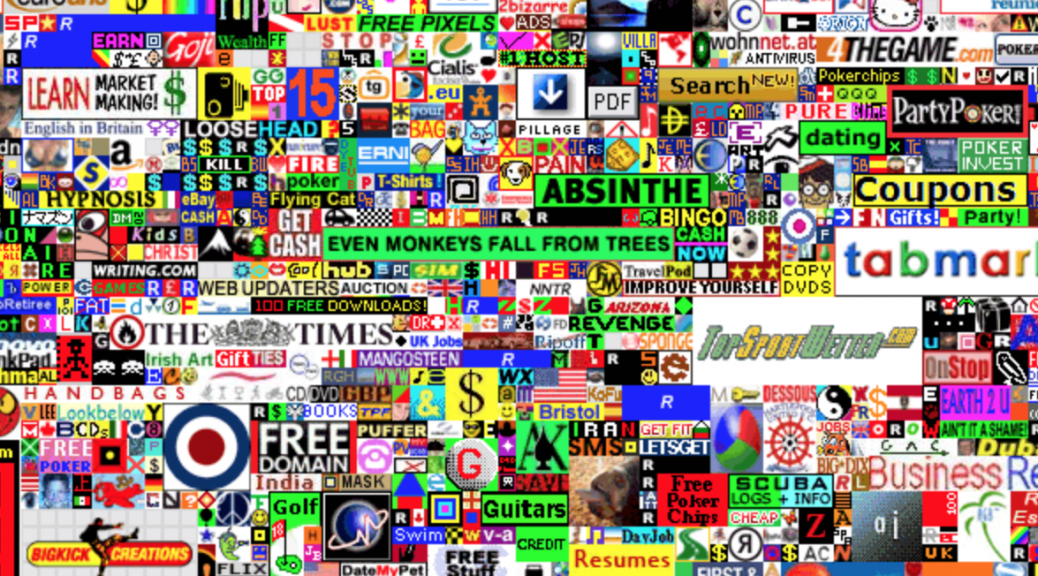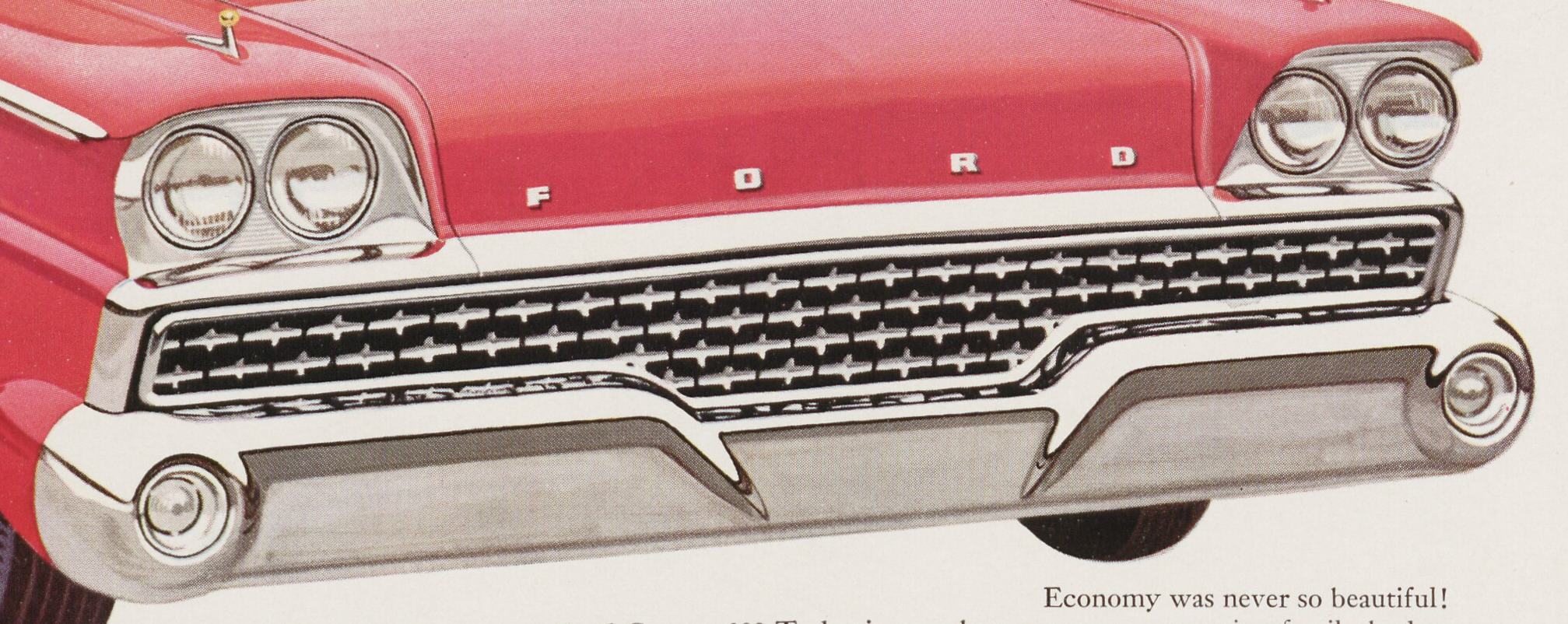It’s all but impossible to use the internet and not be aware of the sheer quantity of advertising out there. Some estimates suggest Google alone serves out nearly 30 Billion ads per day; other estimates suggest 300-700 ads are shown per person per day. In trying to get more eyeballs on their images, advertisers have resorted to more and more intrusive ad displays — pop-over ads (so you can’t see content until you close the ad), pop-under ads (so even after you’ve left the site, you’ll see one more ad), animated gifs (the motion naturally causes your eye to look at it), auto-playing (and loud) videos. More recently, ads have even been implicated in malware attacks.
So it’s no surprise that ad-blocking technology is now mainstream. All major browsers have multiple ad-blocker plug-ins, and any list of “Best Add-Ons for <browser>” will likely include at least one. By blocking ads, these plugins reduce the annoyance of the ads while also helping protect your privacy by reducing sites’ ability to track you.
As an additional bonus, they can also accelerate your web browsing — by not downloading all that ad content, you’re able to see the “real” content faster. A New York Times article showed that between 33% and 50% of the time to download a page was due to advertising — and in extreme cases, advertising could be 80% or more of the time to download and view a webpage.
In IT-Core Services, we had intended to deploy an ad-blocker to all of the public computers in order to allow our patrons and users to block ads while they were doing work, collecting papers, or doing research on Library computers. The plugin is called “uBlock Origin” and is one of the leading open-source ad-blockers around.
But … Oops.
We accidentally pushed it to all public AND staff computers several months ago.
Given the very few number of tickets we’ve seen about it, we’re guessing people either didn’t notice, or else welcomed the arrival of uBlock. We’re now planning on keeping uBlock deployed on all staff and public computers. We feel that the privacy, performance, and security benefits of uBlock outweigh the desire for a “ad-full” web experience — and you can easily un-block any websites you want to, if you find that the blocker is somehow interfering with that site.
How to Un-Block a Website:
To unblock the websitethat you’re visiting — that is, to show the ads on the page — look for the uBlock logo (a brick-red shield) at the top of the main browser window. Clicking that logo will pop up a dialog box like this: By clicking on the power-button symbol (circle with the line at the top), you’ll tell uBlock to NOT block ads on that webpage in the future. You should then reload the page to get the ad-full experience (by default, un-blocking a website does NOT reload or re-display the ads, you must explicitly reload the page). Note: if the uBlock logo is grey, or the power-button icon is grey, then the current website is already un-blocked (and the browser is showing you the ads).
By clicking on the power-button symbol (circle with the line at the top), you’ll tell uBlock to NOT block ads on that webpage in the future. You should then reload the page to get the ad-full experience (by default, un-blocking a website does NOT reload or re-display the ads, you must explicitly reload the page). Note: if the uBlock logo is grey, or the power-button icon is grey, then the current website is already un-blocked (and the browser is showing you the ads).
How to Un-Block All/Many Websites:
To unblock a lot of websites at once, you have to go to the uBlock “Dashboard” or settings menu. Again, click on the uBlock shield logo at the top of the browser window, then look for the 3-sliders icon (immediately below the power-button, to the right of the dialog box). Clicking that will bring up a new virtual webpage with a variety of settings on it:
Click on the “Filter Lists” tab and you’ll see a set of “Filter” checkboxes. Each checkbox represents a set of websites that are to be blocked (checked) or unblocked (unchecked). To unblock all websites — to essentially deactivate uBlock Origin altogether — just uncheck all of the Filter sets. FWIW, most of the filter-sets have Home icons where you can find more info on what that filter-set does (e.g. “Malware Domains” links to a website at malwaredomains.com, which is run and maintained by the company RiskAnalytics).
If you have any questions, please just submit a ticket and someone will get back to you.
(title image is the “Million Dollar Webpage“, I’ll link you to the Wikipedia page rather than the ad-full page!)
UPDATE – 15 Feb 2019 – uBlock and DUL Newsletters:
While a great many websites will work fine with uBlock Origin installed, it turns out the Library’s own newsletter system does NOT! If you are experiencing problems with the newsletter, go into the uBlock settings (process described above) and go to the “Filter Lists” tab. One of the filter-sets at the bottom is named “Peter Lowe’s Ad and tracking server list” — this is the one that seems to catch the iContact server used by our newsletter. If you disable that (the box will be un-checked), then reload the page, you should be back in operation. Sorry!