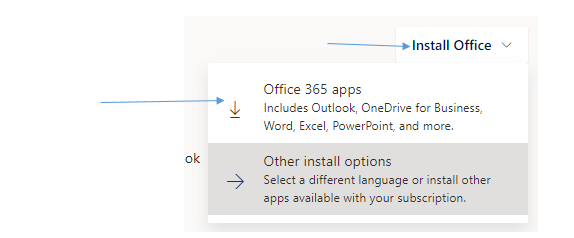Tip One: Access Office 365 at Home for Free
Did you know you can install Microsoft Office at home for free? As a Duke permanent employee, you have access to a limited number of downloads of the Office package at no charge. The license works for both PC and Mac. You may also use any browser to access the download. Start by navigating to https://outlook.office.com/mail/inbox to access your webmail. Log in with your NetID and password and you should see your inbox. (Side note: you can also go through Duke OIT at https://oit.duke.edu/what-we-do/applications/office-365 and click on the Access Office 365 Email).
Once inside look for the Duke logo and a series of squares (some technicians like to call it the waffle). Click the waffle and then click the “Office 365″ link in the top right.
This should navigate you to a webpage that has an “Install Office” link.
The link will then give you the option to download the Office 365 package. Click Office 365 apps” and the .exe (.pkg file for Mac) will download. Click on the file for installation once it completes.
You will then see a setup wizard which will then install the Word, Excel, PowerPoint, Publisher, Access, Outlook, and OneNote. The first app opened will require a one-time activation which will again require your NetID and password. (Side note: Once an app is activated, all apps are activated. No need to do this for all of the apps). If everything is done correctly, you should now be able to use Microsoft Office on your home machine. The licenses also apply to mobile devices (phones and tablets).
Tip Two: Create PDF files directly from Office Apps
Many people use Adobe Acrobat to convert documents to the .pdf format. The useful format can also be used directly from Office Apps. The pictures used will involve the use of Microsoft Word but the procedure works with all Office Apps.
When your final document is ready for conversion, find the File menu. Click File and Save As.
Choose the “Save As” location but make sure to remember where you put it! (I’ll use the Desktop folder for this demonstration. Make sure to click the “Save as Type” box and then click PDF and then click Save.
No need to do anything else! The document is now a .pdf file. The .pdf cannot be directly edited in Microsoft Word. You must use the Word document to make further edits and convert once you have made those edits.