It’s a hard to believe, but over a year ago now I posted about our new method for documenting collection material going on loan. I’ve learned a lot about the technology in that time and would like to share some of those lessons, in case others are considering adopting the method. While the system I described back then did work well to document the necessary information on a compressed schedule, ultimately some of the tools present problems for reformatting and long-term digital storage of the reports.
In my previous post, I outlined some of the benefits of using Microsoft OneNote for generating reports:
- Full access to the software is included in our institution’s Office 365 license.
- It seamlessly works with other Microsoft products, like Excel, which we often use to manage collection metadata for projects.
- Annotation of images can be done right inside the application. When off-site, it was very quick to photograph objects using the Surface Book’s camera and make drawings directly in the report.
- Organization of pages and visually managing the workflow is easy. I applied a standard naming convention to each report and then organized them into sections based on their status within the project. Kind of like a Kanban board.
While creating and using documentation inside OneNote worked well, getting that same information out without disruption presents a bit of a problem. I think a lot of these issues stem from the way the application handles page layouts and images inside pages.
A new page defaults to an “auto” size, which is essentially a standard page width with infinite length. This allows you to create a document of whatever size you need and, at first, seems pretty great.
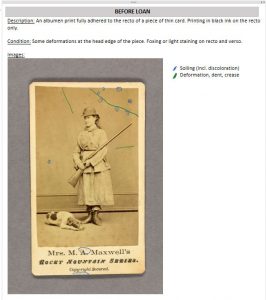
When the page is exported as a PDF or printed, the application inserts page breaks as needed. Sometimes this works out, but more often I found that the images are broken up.

My first thought for resolving this was to set the page size as standard letter and carefully lay out the report to fit within the margins of each sheet. Surprisingly though, a “page” within OneNote can’t contain multiple “sheets”. When your report gets longer than the standard 11″ of page height, the content just starts to move off into a grey void.

When you convert this page to a PDF, page breaks are inserted in the same way they would be for an “auto” sized page. I’m puzzled why the application was designed this way.
Another major problem I found was that the horizontal position of the image tends to shift slightly left when the the page is exported or printed (see examples above). The is extremely frustrating, when you’ve taken great care to put your annotations in specific locations and I could not find a way to fix it. Unlike a lot of other Office products, the image and overlaid annotations can’t be grouped in OneNote. I have found two workarounds for this problem after the report is converted to a PDF:
- Luckily, the annotations remain in the same position to one another. If the image isn’t split by a page break, I was able to use Adobe Acrobat Pro DC to edit the PDF and just slide the underlying image back into place under the annotations.
- If the image was split by page breaks, I found it quicker to use the Snipping Tool in Windows to copy the image and annotations out of OneNote in the correct orientation and save them as a single JPG. I would then delete the fragmented image and annotations out of the PDF report with Acrobat Pro and replace them with the snipped image.
Obviously, these workarounds come with the additional cost of an Adobe (or other PDF editor) license.
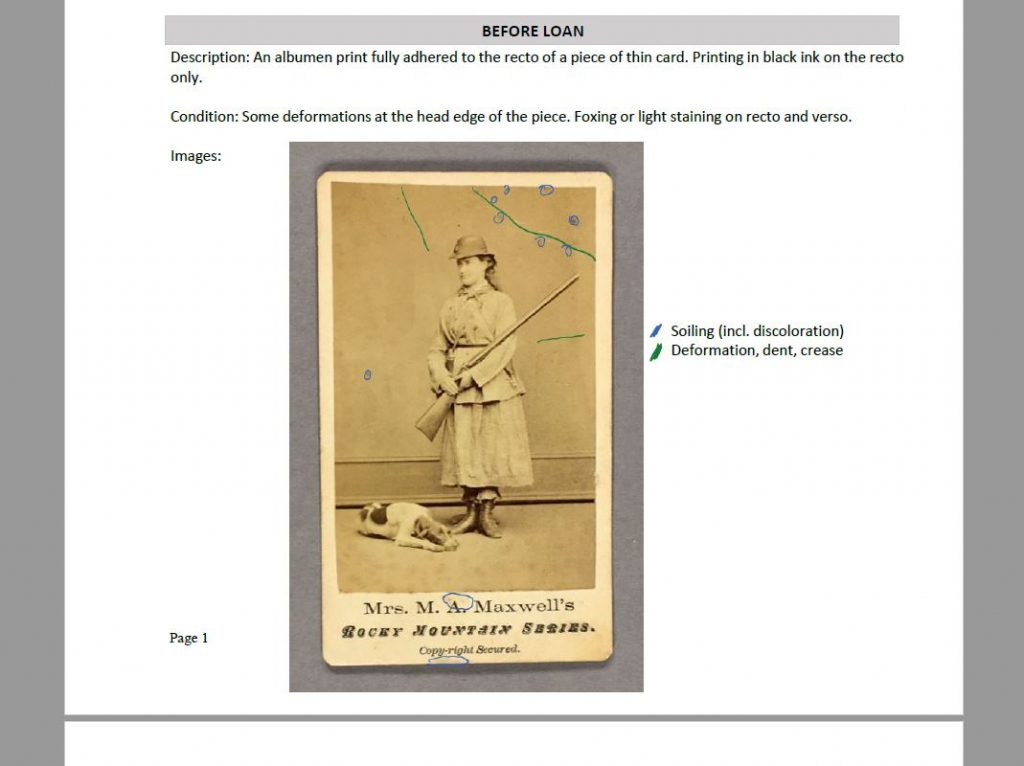
In light of these issues, how will my approach to loan documentation change in the future? Some key aspects will remain the same. For example, the Surface Book 2 performs very well for writing the report and creating accurate image annotations. I also think the overall design of the form was good.
A major change will be to annotate images in a separate application and save them as a derivative image file. This will take some additional time to set up on the front end, but will create fewer issues further down the pipe. I have created a draft template in Adobe Photoshop, which contains my photo documentation of the item and a standard annotation key in separate layers. The automation tools within Photoshop could be used to create batches of these annotation-ready images for large numbers of loan items at once.
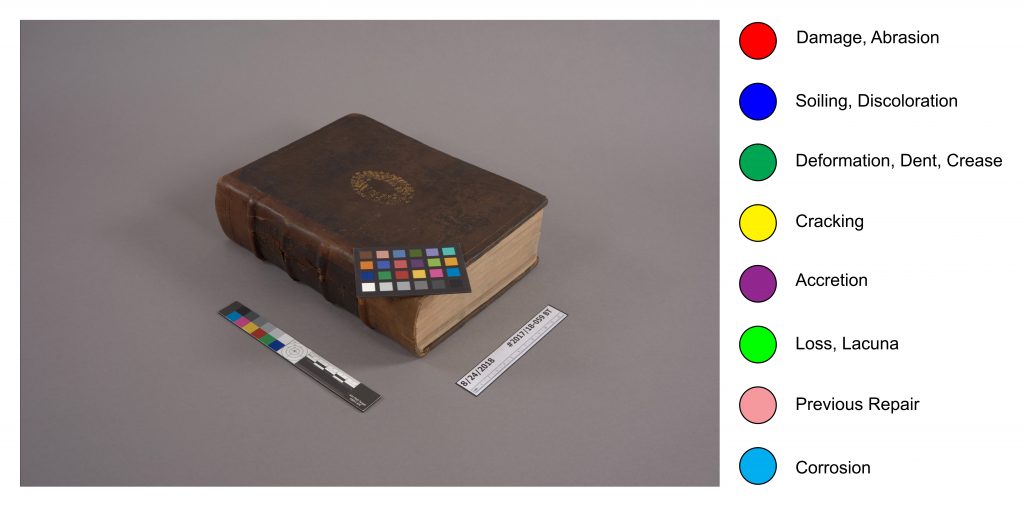
For future loans, I will also retire Microsoft OneNote from the workflow. It is important that we be able to easily convert our documentation to PDF and print a hard copy for preservation purposes. OneNote’s export problems, particularly for annotated images, require a lot of time and effort to correct on the back end. The useful features, like check boxes and timestamps, are not an equal trade off. What software will replace it? I don’t know for certain yet, but it will definitely be a word processing application where content stays in position during printing and export! Microsoft Word will probably be fine, but we could also probably use Google Docs. I think the composing application matters less with the annotations saved in a single image file.


