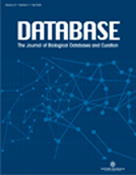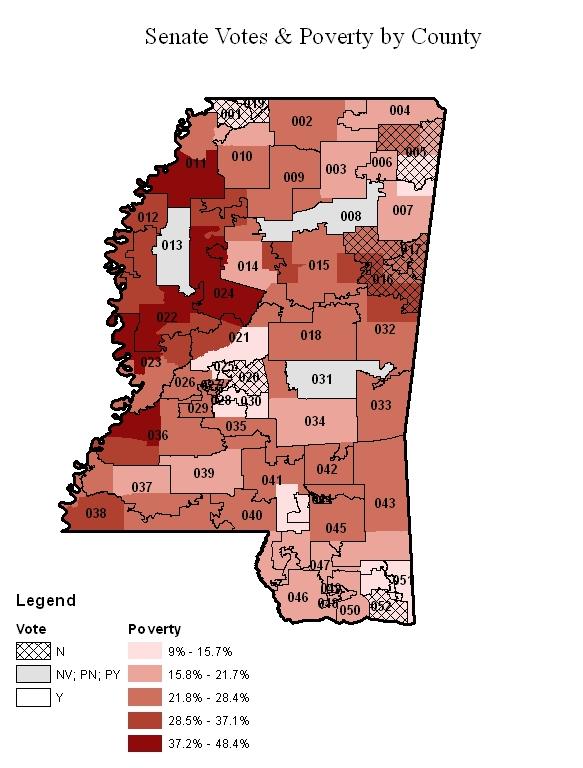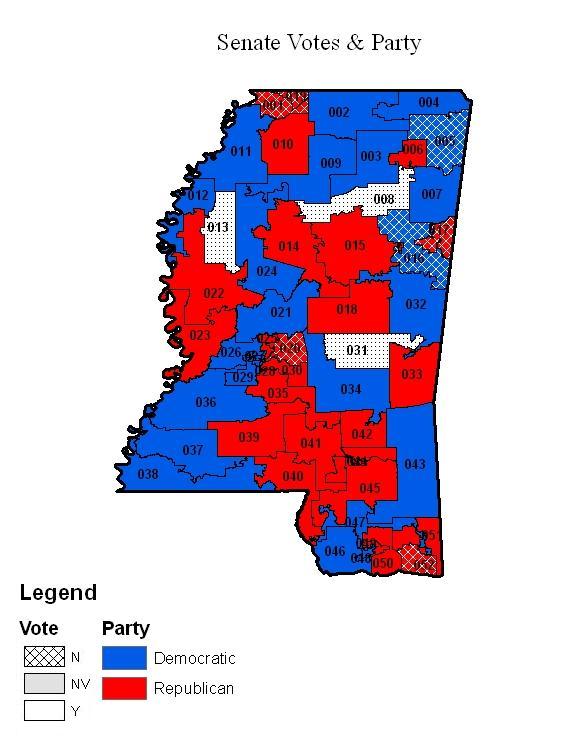The Census Bureau’s American Community Survey provides a continuous measure of the community demographics in the US. A new extension provided by the Department of Geography and Geoinformation Science at Geroge Mason University enhances the mapping of ACS by data by allowing researchers to visualize both survey estimates while revealing the level of uncertainty in the estimates. ACS Mapping Extensions is an ArcGIS addon available for both ArcGIS 9.3 and 10. This post provides a brief overview of installation, setup, and use. Detailed technical assistance is provided by the extension.
 Installation
Installation
1) Once you download the program, you will want to install and note the installation directory. In ArcGIS, select Customize from the menu bar, and click Customize Mode…. Then select “Add from file…” and navigate to the installation directory. Once in this directory, select the “ACSMapping.tlb” file.
 2) Before you leave the Customize window, be sure to check the “ACS Mapping Tools” toolbar. You will have a new “ACS Mapping” toolbar added to your window.
2) Before you leave the Customize window, be sure to check the “ACS Mapping Tools” toolbar. You will have a new “ACS Mapping” toolbar added to your window.
Setup
1) The “Documentation” option in the “ACS Mapping” toolbar provides detailed instructions for downloading ACS data and boundary files. Follow these instructions to the letter and to their entirety. With respect to boundary files, the TIGER 2008 county boundaries were used for this example.
 2) Add the boundary layer to a blank map and select “Join ACS Table(s) with Shapefiles” option in the “ACS Mapping” toolbar. In this example, I have downloaded county boundaries and county-level median income data from the 2005-09 ACS. In this figure, the first two fields indicate the items to be joined, one table to one shapefile. “CNTYIDFP” represents the FIPS code in the boundary file, and “GEO_ID2” is the corresponding code in the ACS table. Once you’ve set an output location, select “OK.”
2) Add the boundary layer to a blank map and select “Join ACS Table(s) with Shapefiles” option in the “ACS Mapping” toolbar. In this example, I have downloaded county boundaries and county-level median income data from the 2005-09 ACS. In this figure, the first two fields indicate the items to be joined, one table to one shapefile. “CNTYIDFP” represents the FIPS code in the boundary file, and “GEO_ID2” is the corresponding code in the ACS table. Once you’ve set an output location, select “OK.”
 3) Finally, you will want to apply a symbology to the layer. In this case, I chose the median income estimate and 5 total categories. The following figure shows what my map looks like at this point.
3) Finally, you will want to apply a symbology to the layer. In this case, I chose the median income estimate and 5 total categories. The following figure shows what my map looks like at this point.
Mapping ACS Estimates with Coefficients of Variation
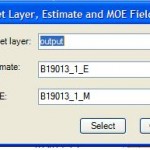
1) The tools are located under the “Mapping Data Uncertainty” option in the ACS Mapping toolbar. The first option, “Overlay CVs with Estimates,” will allow you to visualize the uncertainty of estimates at the same time as the estimates themselves. As noted by the documetation provided by the ACS Mapping Extension web site, ACS provides a margin of error that produces a confidence level of 90%. This tool will convert these data into coefficients of variation that will allow you to assess the quality of the estimates.
2) Select the target layer to whcih you added symbology, select the variable that stores the estimate to be calculated, and finally, select the variable that stores the margin of error (suffix = “_M”).
3) After you click the “Select” button, you will be presented with the new Symbology options for the new coefficients of variation layer to be generated. In this case, I retained the automatic selections and hit “OK.”
 4) Zooming in to central North Carolina, one can see not only that the Research Triangle Area has relatively high incomes compared with much of North Carolina, but that coefficients of variation are lower than thay are for parts of northern North Carolina and southern Virginia.
4) Zooming in to central North Carolina, one can see not only that the Research Triangle Area has relatively high incomes compared with much of North Carolina, but that coefficients of variation are lower than thay are for parts of northern North Carolina and southern Virginia.
Measuring Singificant Differences in Income
 1) The second option, “Identify Areas of Significant Differences,” allows you to assess whether there is a significant difference between one spatial unit and all other spatial units for a given variable. In order for this option to work, you must select one specific spatial unit. In this example, I selected Durham County and will assess whether there are significant differences in median household income in the region.
1) The second option, “Identify Areas of Significant Differences,” allows you to assess whether there is a significant difference between one spatial unit and all other spatial units for a given variable. In order for this option to work, you must select one specific spatial unit. In this example, I selected Durham County and will assess whether there are significant differences in median household income in the region.
2) First, select the target layer for which you selected a single feature. You want to verify the estimates and margin of error variables, and you can adjust the confidence level from the default 90%. Select OK.
 3) The output is represented by four different symbologies. First, your chosen county is filled with dots. All counties that are significantly different are striped, while all those that are not are empty. Finally, when significance cannot be determined, the original color fill is replaced with a new color. In this case, median household income is not significantly different between Durham and Chatham counties. However, this could be due to small differences or large margins of error in one or both counties.
3) The output is represented by four different symbologies. First, your chosen county is filled with dots. All counties that are significantly different are striped, while all those that are not are empty. Finally, when significance cannot be determined, the original color fill is replaced with a new color. In this case, median household income is not significantly different between Durham and Chatham counties. However, this could be due to small differences or large margins of error in one or both counties.



























 BioStar
BioStar OpenHelix
OpenHelix